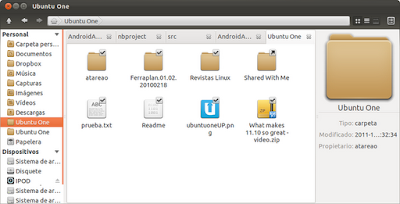Instalar aplicaciones en Ubuntu es lo mas sencillo del mundo, puedes usar el Software Center: aplicación gráfica de gestión de paquetes, es la mas usada y puedes buscar de manera gráfica y categórica la aplicación que buscas, o explorar para conocer otras posibilidades.
Algunos optan por Sinaptic, que también es una herramienta gráfica, muy potente y que permite realizar gestión de paquetes de forma mas avanzada.
Pero hoy es el día para los amantes de la consola, explicaremos el uso de la herramienta
apt.
Para realizar operaciones como instalar, desinstalar y manipular programas y paquetes de software en Ubuntu y derivados es necesario hacerlo con privilegios de administrador por lo que usaremos el comando
sudo.
Instalar paquetes:
sudo apt-get install paquete
Para instalar varios paquetes al mismo tiempo:
sudo apt-get install paquete1 paquete2 paquete3
Para desinstalar:
sudo apt-get remove paquete
Desinstalar el paquete y borra los archivos de configuración:
sudo apt-get –purge remove paquete
Descargar el código fuente:
sudo apt-get source paquete
Actualizar la lista de aplicaciones:
apt-get update
Instalar las nuevas versiones:
sudo apt-get upgrade
Instala las actualizaciones con sus nueva dependencias y versiones:
sudo apt-get dist-upgrade
Instala paquetes necesarios para la compilación del paquete:
sudo apt-get build-dep paquete
Limpia la cache de instalaciones anteriores
sudo apt-get clean
Descargar el paquete y sus dependencias sin instalarlo:
sudo apt-get -d paquete
Repara problemas de dependencias:
sudo apt-get -f paquete
Reinstala el paquete para actualizarlo o para corrige algún problema de instalación:
sudo apt-get –reinstall install paquete
Buscar paquetes:
sudo apt-cache search palabra-clave
Mostrar la información sobre el paquete:
sudo apt-cache show paquete
Mostrar información sobre dependencias del paquete:
sudo apt-cache depends paquete
Realizar estas operaciones vía terminal puede ser mas cómodo y rápido si te acostumbras.
Si te ha gustado esta entrada, Comenta es gratis!!! o Suscríbete a nuestro blog.

 Software Libre
Software Libre  Linux
Linux  Ubuntu
Ubuntu  Tutoriales
Tutoriales  Diseño Web
Diseño Web  Noticias
Noticias  Humor
Humor  Windows
Windows  suscríbete al blog
suscríbete al blog