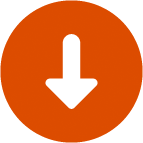Hola, en esta guía veremos algunas cosas a tomar en cuenta para que nuestro ubuntu funcione mejor después de instalado.
Ubuntu es una de las distribuciones mas cotizadas en el mundo Linux ya que es fácil de instalar y usar, pero para obtener un mejor provecho hace falta instalar algunas aplicaciones, algunos codecs y drivers no libres, herramientas de configuración y personalización, repositorios y configurar un par de cosas; así que manos a la obra.

Si eres nuevo usando Ubuntu
Menú global: Es el menú principal en la parte superior izquierda del escritorio, en el se integran todos los menús de las aplicaciones.
Barra de indicadores: Menú en la parte superior derecha del escritorio, en el se alojan los controles de volumen, red, brillo, batería, sesión, apagado, notificaciones y algunos otros.
Dash: Es el panel en el que accedemos a las aplicaciones, para abrirlo hacemos clic en el botón superior del lanzador de unity con el logo de ubuntu.
Consola: Aplicación de linea de comandos, se puede hacer de todo a través de ella, la abrimos escribiendo "terminal" en el dash o presionando CTRL+ALT+T.
Centro de Software: Es La aplicación gráfica que muestra en forma ordenada y categórica todas las aplicaciones disponibles para Ubuntu, se encuentra en el lanzador de Unity.
1 - Actualizar el sistema:
Ir al icono de apagado en la parte superior derecha, escogemos Actualizaciones disponibles, esto nos abrirá el gestor de actualizaciones, luego elegimos la opción comprobar y después instalar actualizaciones.
O en el terminal escribimos:
sudo apt-get update && sudo apt-get upgrade
2 - Completar el idioma del sistema:
En el Dash escribimos Idioma y desde allí vas a poder agregar idiomas o completar el idioma escogido.
3 - Codecs y driver privativos:
Por asuntos de licencia en el cd de ubuntu no puede ser incluido nada que no sea software libre, es por eso que no vienen códecs para reproducir MP3, WMV o DVDs encriptados, algunas fuentes, Flash, drivers propietarios, etc. para instalar estos driver hay varios pasos:
Drivers privativos: Ubuntu detecta automáticamente si hay algún driver privativo disponible para sus instalación, algunos de estos son drivers de dispositivos wifi, de video u otros. Vamos al centro de software de ubuntu: menú / editar / orígenes del software /controladores adicionales.
Extras Restringidos: Códecs para reproducir MP3, WMV o DVDs encriptados, algunas fuentes, Flash y otros.
sudo apt-get install ubuntu-restricted-extras
También lo puedes buscar en el centro de software o haciendo clic en este botón:
4 - Repositorios Adicionales
Medibuntu:Es un repositorio de paquetes de software que no pueden ser incluidos en la distribución Ubuntu por motivos legales de copyright, licenciamiento o restricciones de patentes. Incluye programas como: Google-Earth, Opera, Win32codecs, Msfonts.
sudo -E wget --output-document=/etc/apt/sources.list.d/medibuntu.list
http://www.medibuntu.org/sources.list.d/$(lsb_release -cs).list
&& sudo apt-get --quiet update
&& sudo apt-get --yes --quiet --allow-unauthenticated install medibuntu-keyring
&& sudo apt-get --quiet update
Socios de Canonical: Este repositorio ya viene instalado pero no está activado, para activarlo vamos al centro de software de ubuntu: menú / editar / orígenes de software / pestaña: otro software y activamos la casilla "Socios de canonical".
5 - Personalización
Actualmente ubuntu cuenta con una acabada apariencia, pero a quien no le gusta personalizar, y la verdad es que carece de las herramientas apropiadas, por eso nos vemos en la necesidad de instalar algunas de ellas, puedes escoger la que mas te guste o probarlas todas.
MyUnity
Esta herramienta está disponible en los repositorios, así que la puedes buscar en el centro de software o hacer clic en este botón:
También puedes hacerlo desde consola:
sudo apt-get install myunity
Ubuntu Tweak
Altamente recomendada, es la mas popular de todas:
sudo add-apt-repository ppa:tualatrix/ppa
sudo apt-get update
sudo apt-get install ubuntu-tweak
Compiz Config
Esta herramienta es útil para configurar Compiz: el
gestor de composición de ventanas que usa unity. Con el podemos activar desactivar y modificar las animaciones de escritorio como las ventanas gelatinosas, el cambiador Shift, el cubo y otras animaciones propias de compiz.
En este post muestro como instalarlo y configurar algunos de sus efectos en ubuntu: guia de configuracion de compiz.
Instalar tema de iconos Faenza:
sudo add-apt-repository ppa:tiheum/equinox
sudo apt-get update
sudo apt-get install faenza-icon-theme
Instalar previsualizador de archivos Gloobus:
sudo add-apt-repository ppa:gloobus-dev/gloobus-preview
sudo apt-get update
sudo apt-get install gloobus-preview gloobus-sushi
6 - Gestores de paquetes alternativos:
Synaptic:
Es una herramienta gráfica para la gestión de paquetes permite instalar, actualizar o desinstalar paquetes de programas de forma fácil.
sudo apt-get install synaptic
Para instalarlo buscar en el Centro de Software: synaptic, o desde la consola:
sudo apt-get install synaptic
Aptitude
Comando para instalar aplicaciones desde la terminal, se usa igual que apt-get pero es mas efectivo resolviendo dependencias. Lo buscarnos en Centro de software: aptitude, o desde la consola:
sudo apt-get install aptitude
Gdebi
Es útil para instalar paquetes .deb de forma facil y rápida aunque ahora el centro de software hace lo mismo. Lo buscarnos en Centro de software: gdbi, o desde la consola:
sudo apt-get install gdebi
7 - Configurar Ubuntu One
El almacenamiento on-line es cómodo para muchas situaciones, sobre todo si necesitamos mover archivos pequeños en varios equipos y dispositivos móviles. Para configurarlo hacemos clic en el botón naranja con la U para crearnos una cuenta de Ubuntu One.
Dropbox:
Si por alguna razón no te gusta ubuntu One y prefieres usar Dropbox, puedes descargarlo e instalarlo desde aquí:
crear una cuenta e instalar
descargar paquete .deb
8 - Entornos de Escritorio:
Escritorio clásico Muy parecido al escritorio de Gnome 2 pero corre bajo Gnome 3.
Instalación: Buscar en Centro de Software: gnome panel
sudo apt-get install gnome-panel
Gnome Shell Escritorio con la Shell de Gnome 3 en lugar de Unity.
Instalación: Buscar en Centro de Software: gnome shell
sudo apt-get install gnome-shell
Cinnamon Entorno de Linux Mint que añade a Gnome 3 un panel inferior y un menú de aplicaciones, entre otras cosas.
sudo add-apt-repository ppa:gwendal-lebihan-dev/cinnamon-stable
sudo apt-get update
sudo apt-get install cinnamon
Tint2 Para aquellos que quieran un panel inferior con la lista de ventanas abiertas corriendo junto a Unity. Es muy liviano y configurable.
Instalación: Buscar en Centro de Software: tint2
sudo apt-get install tint2
Mate Fork del desaparecido Gnome 2 (sin soporte ni desarrollo), que proporciona una alternativa a aquellos que no quieren utilizar Gnome 3.
sudo apt-get update
sudo apt-get install mate-archive-keyring
sudo apt-get update
sudo apt-get install mate-core
sudo apt-get install mate-desktop-environment
9 - Aplicaciones importantes:
Aplicaciones de compresión
Para poder comprimir y descomprimir algunos formatos propietarios, es necesario instalar los siguientes paquetes:
sudo apt-get install rar unace p7zip-full p7zip-rar sharutils mpack lha arj
Gimp
Potente editor gráfico al estilo photoshop: (
instalar última versión)
sudo apt-get install gimp
VLC
Probablemente el mejor reproductor multimedia que existe (
saber mas)
sudo apt-get install vlc
OpenShot
Excelente editor de video multipista capas de crear videos profesionales:
sudo apt-get install openshot
Audacity
Potente editor de audio multiformato capas de extraer audio de video, grabar múltiples entradas, etc.
sudo apt-get install audacity
Wine
Provee una capa de compatibilidad para aplicaciones de Microfoft. Útil para ejecutar aplicaciones .exe.
sudo apt-get install wine
Si te ha gustado esta entrada:
Comenta.
No cuesta nada!!!

 Software Libre
Software Libre  Linux
Linux  Ubuntu
Ubuntu  Tutoriales
Tutoriales  Diseño Web
Diseño Web  Noticias
Noticias  Humor
Humor  Windows
Windows  suscríbete al blog
suscríbete al blog