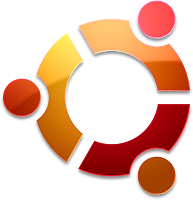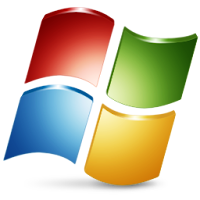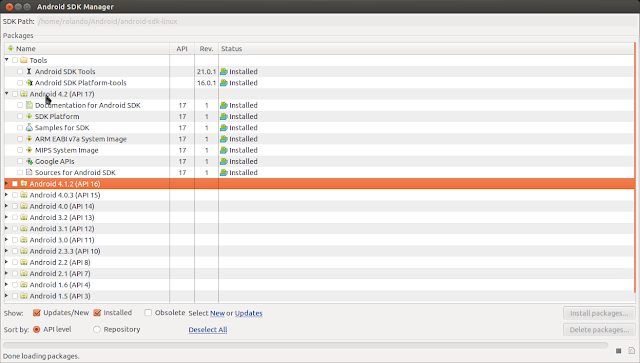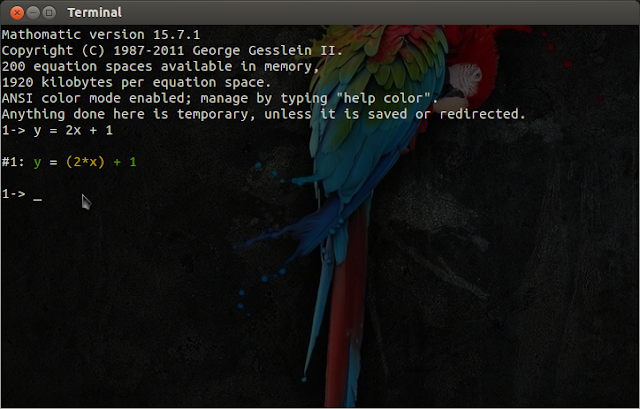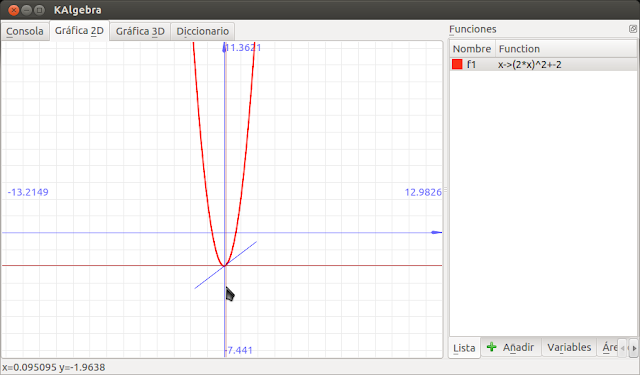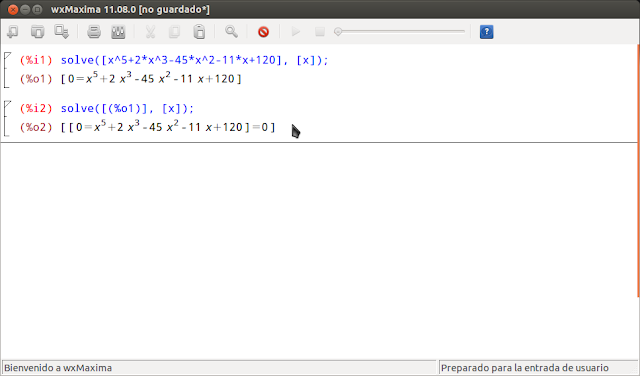Instalación
Ubuntu
Opciones de instalación:
1 - La primera y mas sencilla: Instalamos el motor y el administrador gráfico vía terminal desde los repositorios de ubuntu :
sudo apt-get install postgresql pgadmin32 - La segunda y mas recomendable: Agregar el repositorio para tenerlo siempre actualizado.
sudo add-apt-repository ppa:pitti/postgresql && sudo apt-get update && sudo apt-get install postgresql libpq-dev3 - y la última es descargar la versión mas reciente desde la pagina de descargas de Posgresql y escoger la versión correspondiente a nuestro SO y arquitectura:
http://www.enterprisedb.com/products-services-training/pgdownload
En esta opción obtendrás un archivo .run que se ejecuta fácilmente como si fuera un paquete .dev o un .exe de Windows, este instalador te pedirá establecer la contraseña de postgres, para las otras opciones debes establecer la contraseña manualmente.
Una vez instalado accedemos a la consola de posgresql para establecer nuestra contraseña:
sudo -u postgres psql /password
Windows
Ingresamos a la página de descargas y escogemos la versión para Windows:
http://www.enterprisedb.com/products-services-training/pgdownload
Al ejecutarlo nos instalará el motor de base de datos y la interfaz gráfica pgAdmin III, luego nos solicitará establecer una contraseña para postgres.
Después de la instalación:
Abre el pgAdmin III y Agrega tu server (local):
Nombre: escribe el nombre del server que deseas
Host: localhost
Contraseña: inserta la contraseña que escribiste durante la instalación.
Y Listo, ya tienes postgres funcionando en tu equipo.
Te invito a utilizar esta herramienta y a que nos cuentes tus experiencias.
Si te ha gustado esta entrada: Comenta. No cuesta nada!!!
Comenta. No cuesta nada!!!
 Comenta.
Comenta.
 Software Libre
Software Libre  Linux
Linux  Ubuntu
Ubuntu  Tutoriales
Tutoriales  Diseño Web
Diseño Web  Noticias
Noticias  Humor
Humor  Windows
Windows  suscríbete al blog
suscríbete al blog